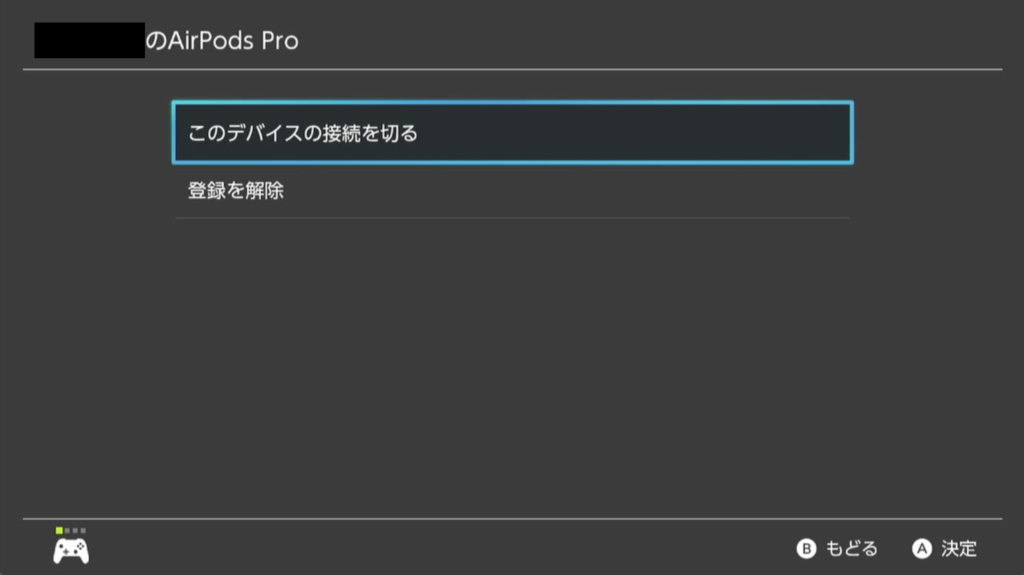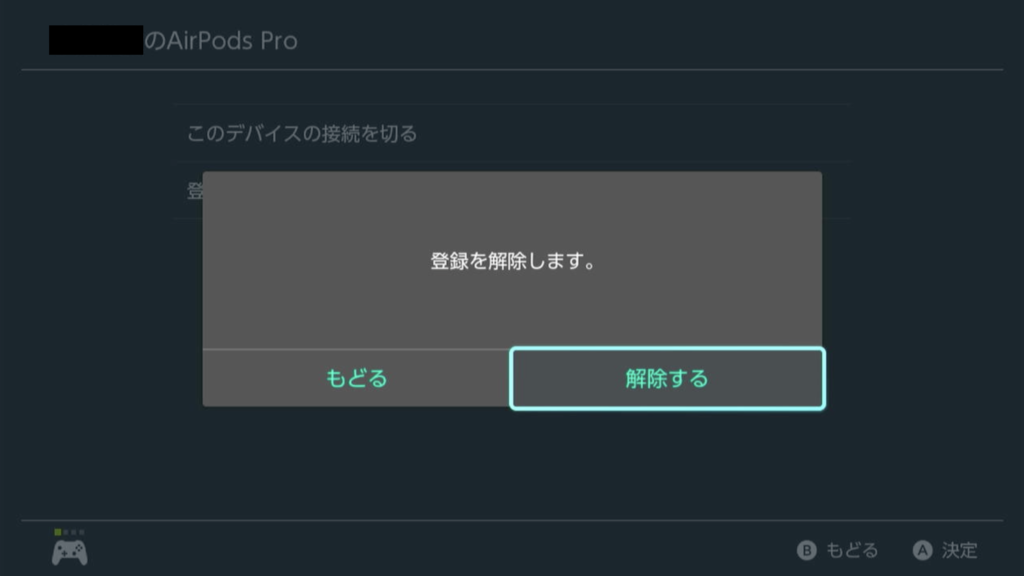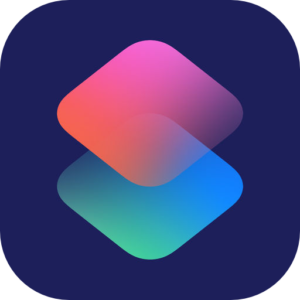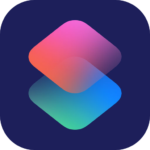Contents
はじめに
Switchの本体アップデートでBluetooth機器と接続できるようになりました。
今回はSwitchとBluetooth機器との接続方法から登録解除までを紹介したいと思います。
Nintendo Switch側の準備
Switchとワイヤレスヘッドフォン・イヤホン・スピーカーと接続するには本体のバージョンが13.0.0以上であることが必須です。
そのため、Bluetooth接続を初めて行う前に一度本体バージョンを確認し、13.0.0以上であることを確認しましょう。
AirPods Pro側の準備
ケースの蓋を開け、裏面にあるボタンを長押しすると表面のLEDが白色に点滅します。
LEDが白色に点滅したことが確認できたら手を離します。
これでAirPods Pro側の準備が整いました。
SwitchとAirPods Proの接続
準備が整ったので、早速Switchと接続してみましょう。
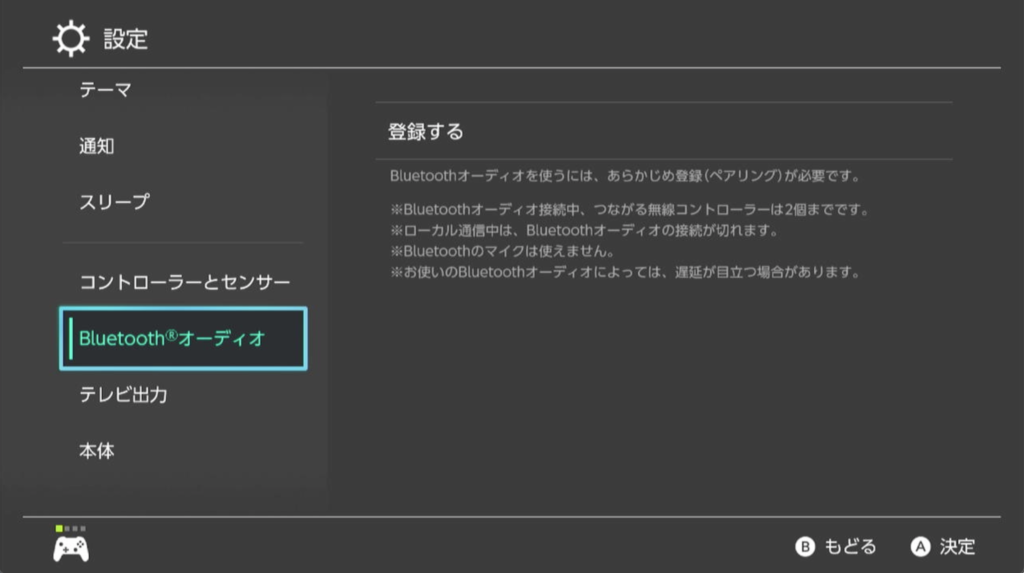
設定の下の方にBluetoothオーディオの項目があります。
そこに「登録する」といった項目があるので、選択します。
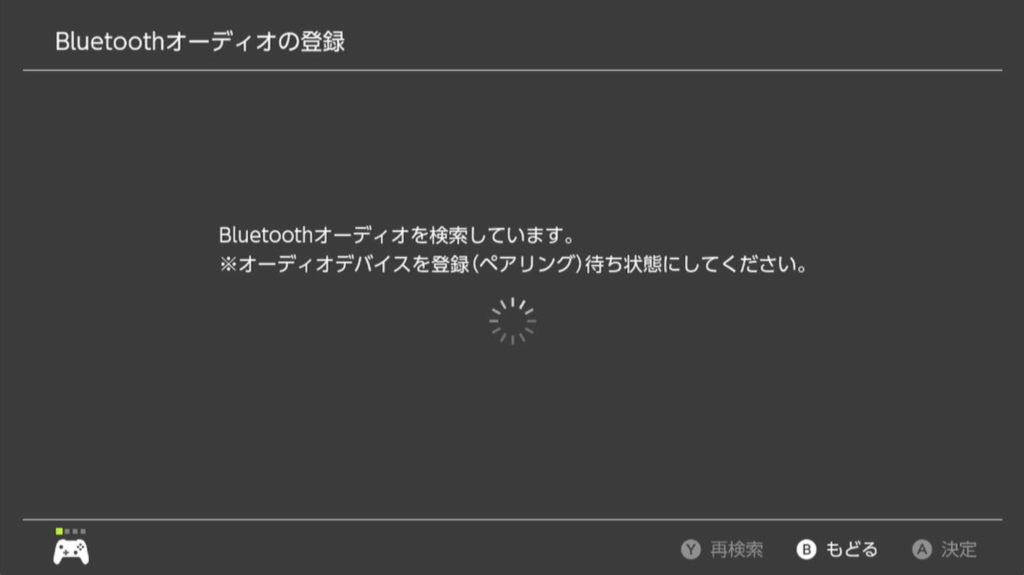
すると近くにあるBluetoothオーディオ機器を探します。
この時にAirPods Proが白色のLEDが点滅し、Switchの近くにあることを確認しましょう。
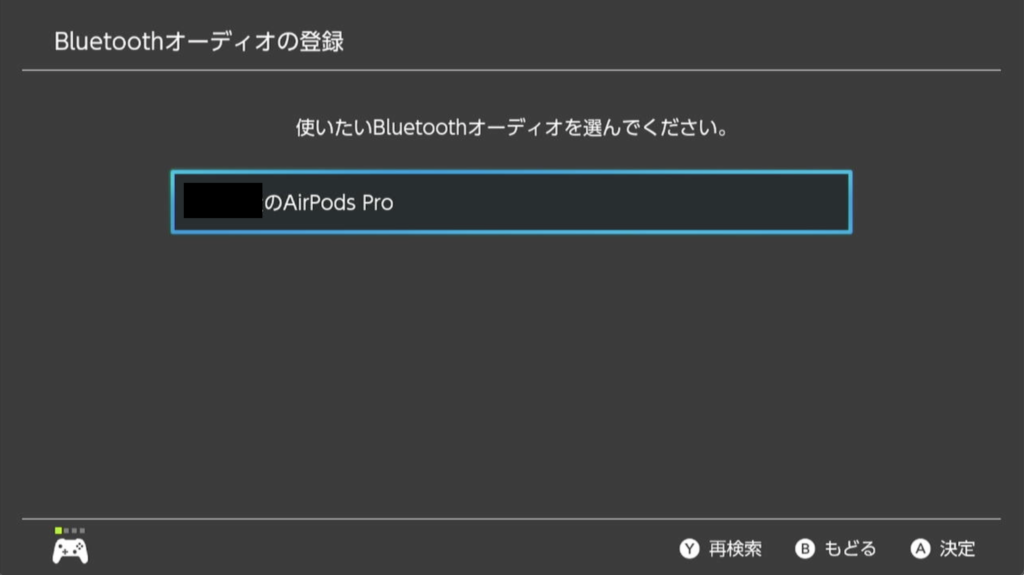
SwitchがAirdPods Proを見つけると、このような画面になります。
Aボタンで決定しましょう。この時に
・AirPods Proが白色に点滅していること
・Switchの近くにAirPod Proがあること
この2点を再度確認しましょう。
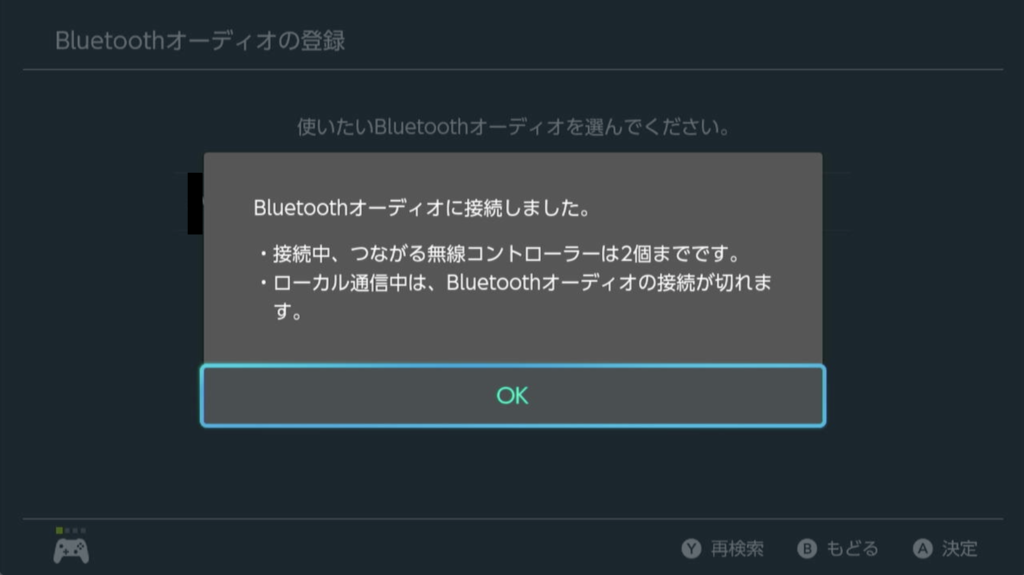
無事に接続されるとこのような画面になります。
これで接続が無事に完了したので、AirPods Proを装着してみましょう。
音の遅延について
モンスターハンターライズをプレイしてみましたが、少しだけ音が遅延しているように感じました。
また、Switch本体の設定画面でカーソルの移動する音や決定音が少しだけ遅れているようにも聞こえました。
音の遅延具合としては、スマートフォンとBluetoothヘッドフォン・イヤホンと同じぐらいの印象でした。
BGMやSEを重視するゲームによっては、この音の遅延が気になると思います。
逆にBluetoothヘッドフォン・イヤホンと接続できる利便性を取るのであれば快適そのものでした。
SwitchとのBluetooth機器の接続を解除する
Bluetooth機器とSwitchの接続を解除する場合は以下のような流れになります。
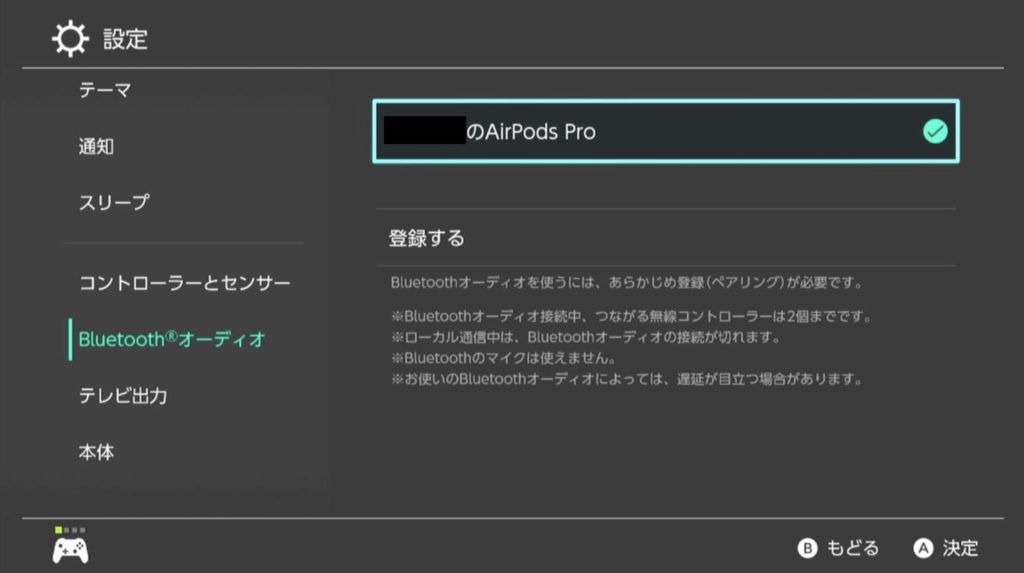
Bluetoothオーディオにいくと、現在接続中のBluetooth機器が表示されます。
接続を解除したいBluetooth機器をAボタンで決定します。
これでBluetooth機器との接続が解除されます。
最後に
Switchが発売されてから4年ほど経過した中で、まさかのBluetooth機器との接続をアップデートで行えるようになるとは予想していませんでした。
今までBluetooth機器との接続したい場合は、他社製品をSwitchに接続することが必要でした。
今回はSwitchのアップデートだけで接続できるようになったので、出先でもお気に入りのイヤホンやヘッドフォンを接続して遊べるようになります。