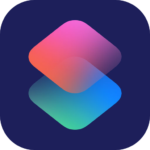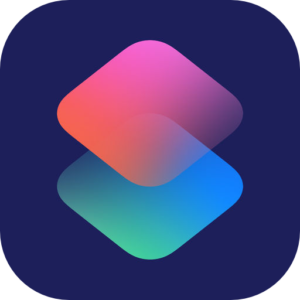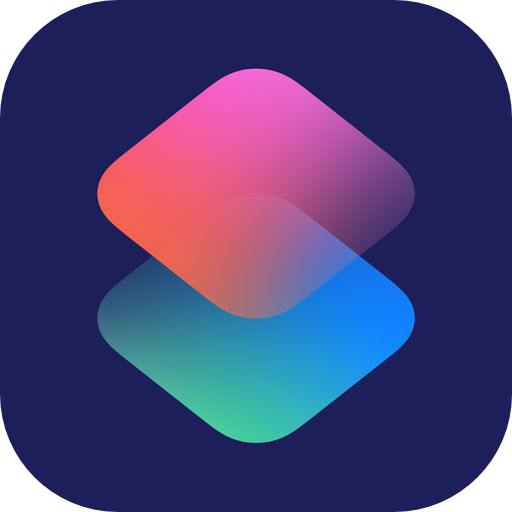
Contents
はじめに
iOSやiPad OSのショートカットアプリを使用してAirdPods Proのノイズキャンセリングと外音取り込みの切り替え機能の作成手順を紹介したいと思います。 こちらが今回作成するショートカットの完成動作となります。
早速ショートカットアプリを作成していきましょう。
説明
1.ショートカットアプリを起動
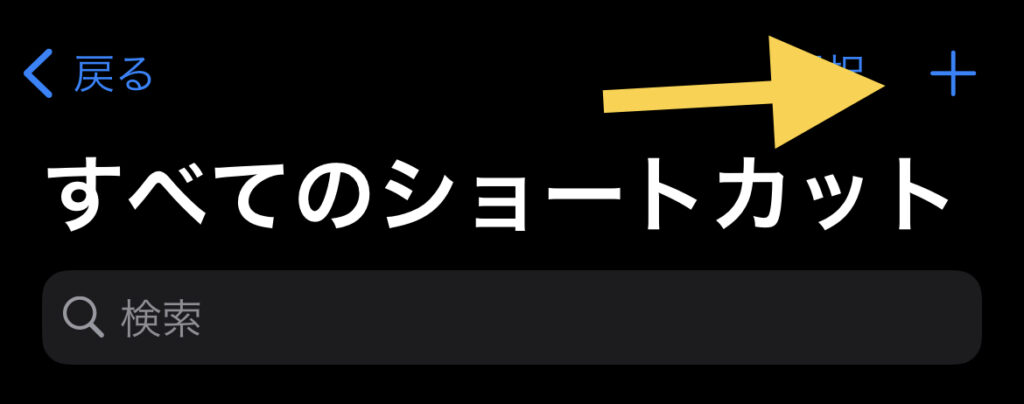
ショートカットアプリを起動し、右上の+ボタンを押します。
2.「アクションを追加」を選択
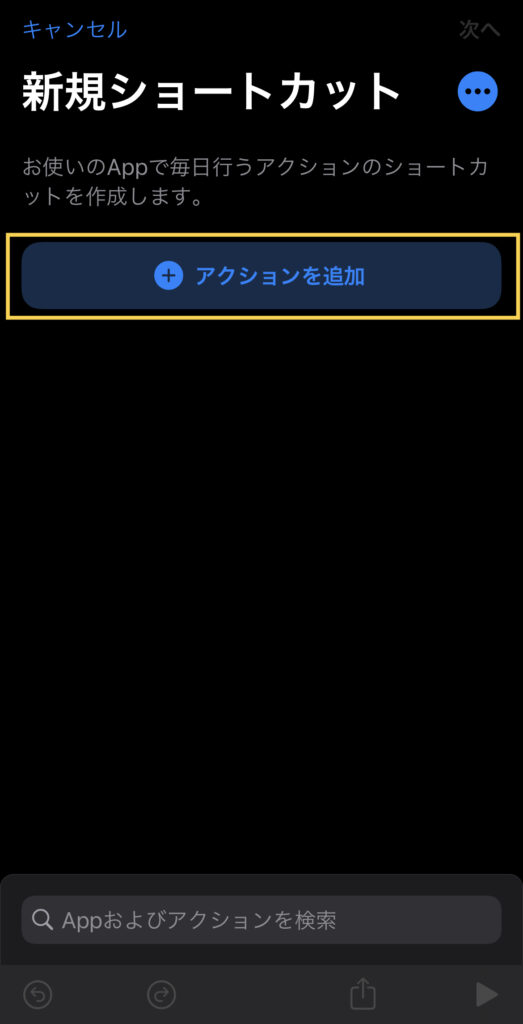
するとこのような画面になるので「アクションを追加」を選択します。
3.「Appおよびアクションを検索」を選択
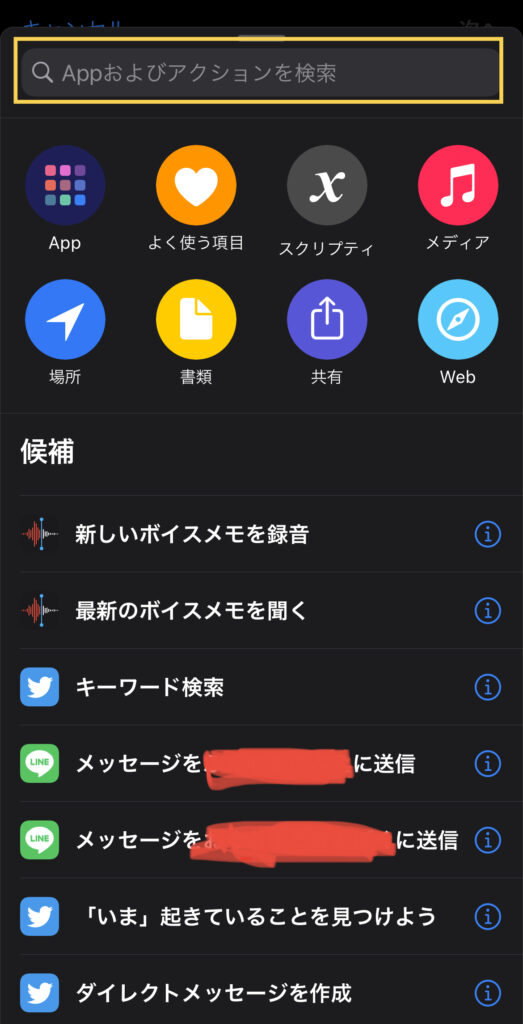
次に「Appおよびアクションを検索」を選択します。
4.「リスト」を選択します。
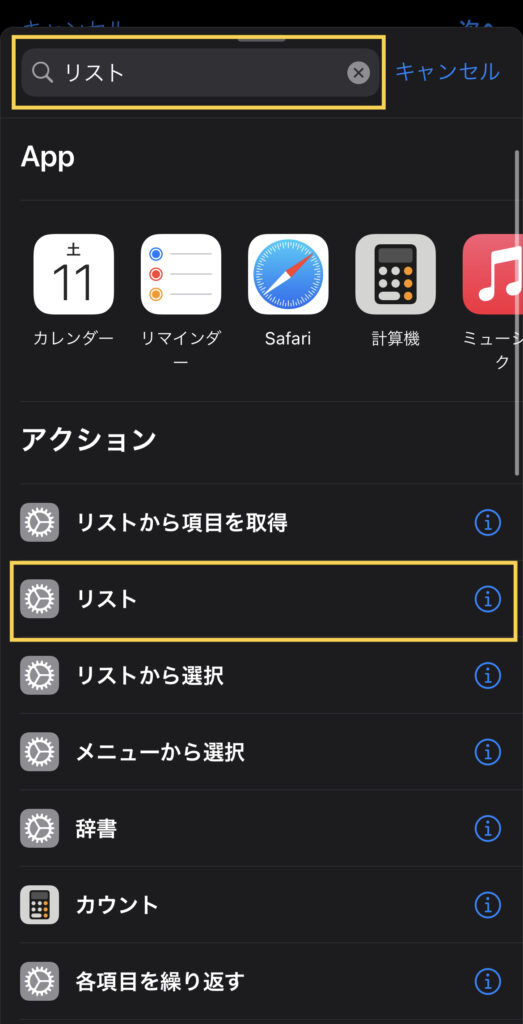
"リスト" と入力するとアクションのリストが表示されるので、「リスト」を選択します。
5.追加されたリストに入力
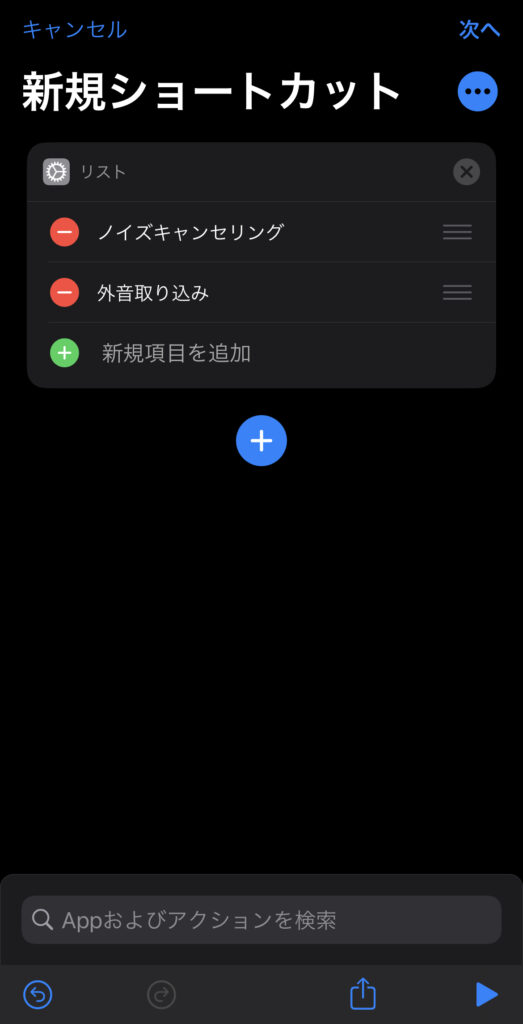
追加されたリストに「ノイズキャンセリング」と「外音取り込み」と入力します。
6.「Appおよびアクションを検索」から「リストから選択」選択
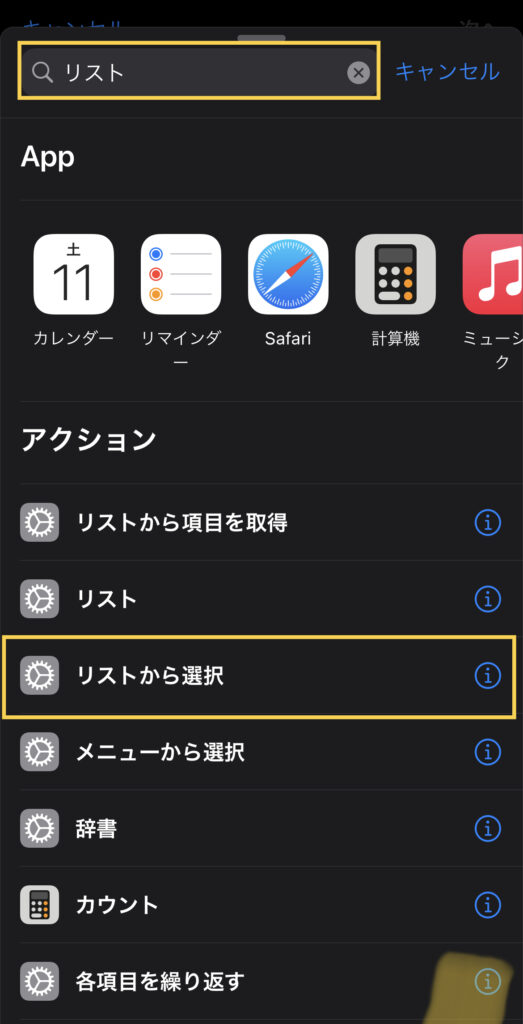
先ほどと同様に「Appおよびアクションを検索」のところに"リスト"と入力し、今度は 「リストから選択」を選びます。
7.「スクリプティ」を選択します。
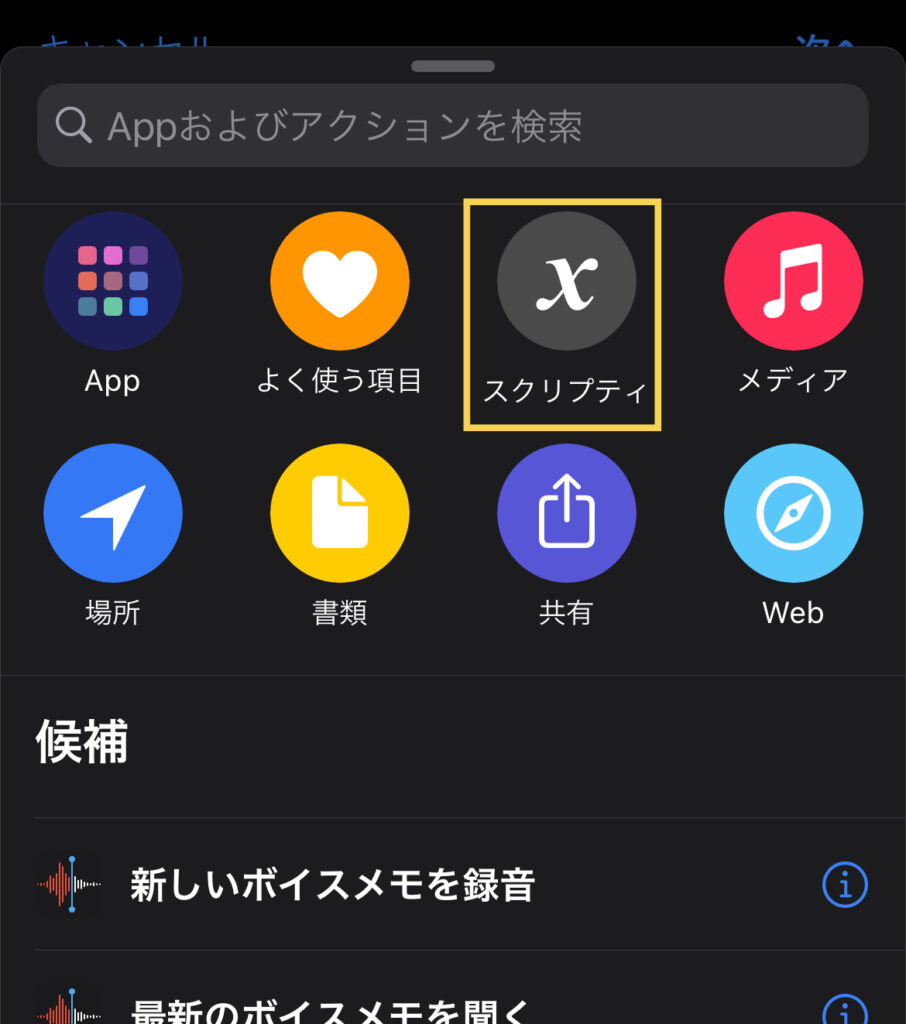
次に「スクリプティ」を選択します。
8.「if文」を選択
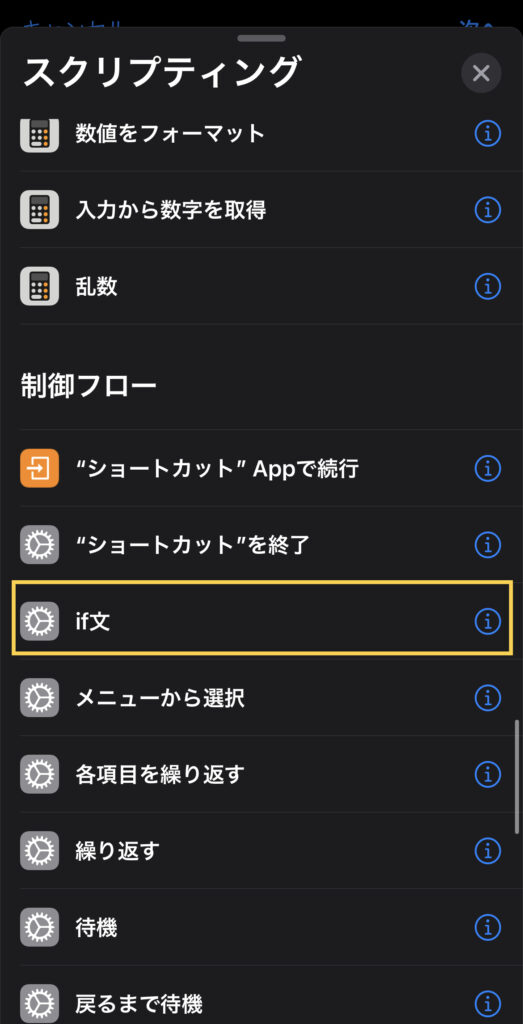
スクリプティングの中から「if文」を選択します。
9.条件をタップ
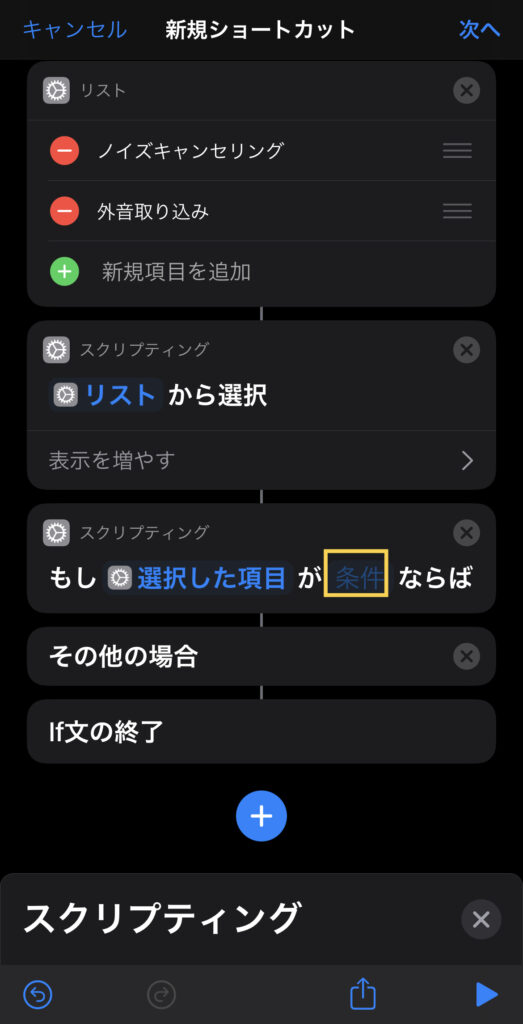
"もし選択した項目が" の次に "条件" とあるので、条件をタップします。
10.条件を「次と等しい」を選択
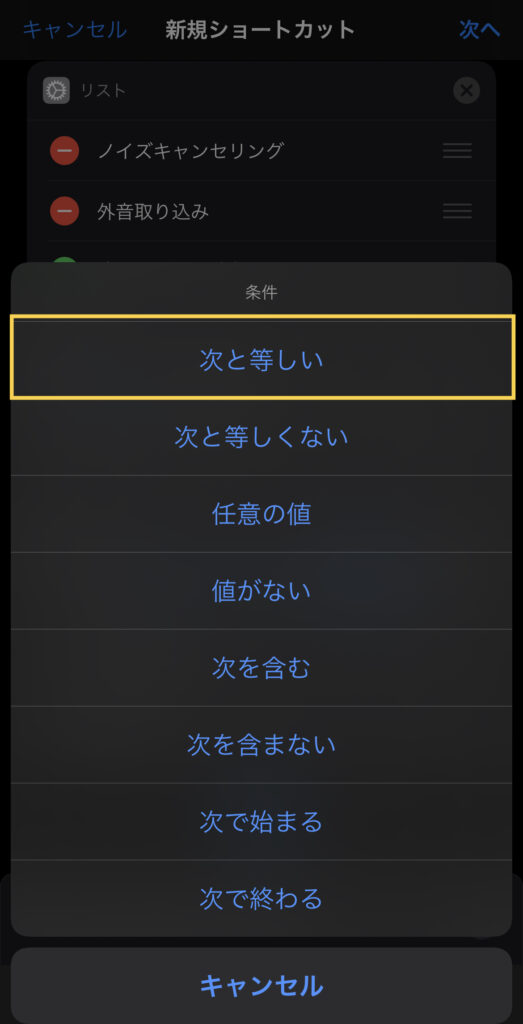
条件を「次と等しい」を選択します。
11."ノイズキャンセリング"と入力
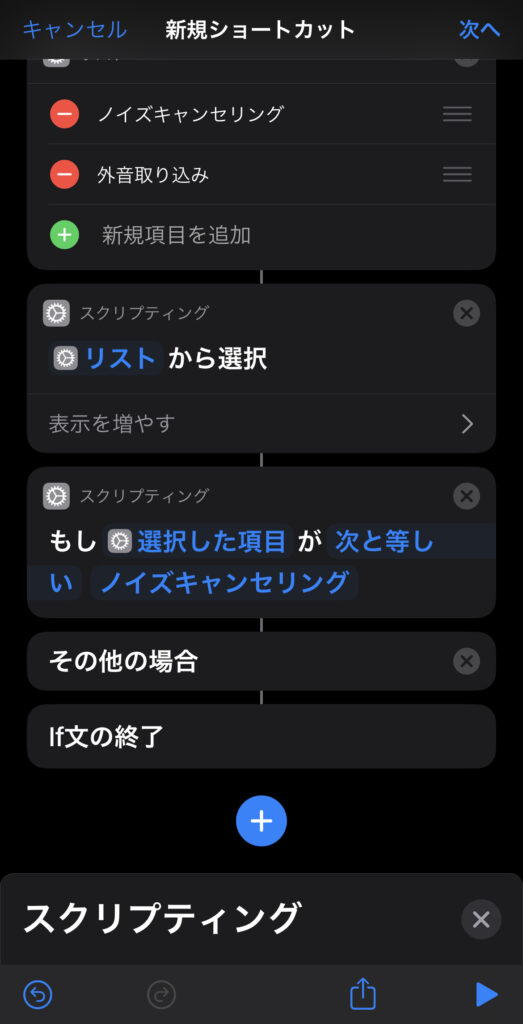
テキストのところをタップし、"ノイズキャンセリング"と入力します。
12.ノイズコントロールモードを設定」を選択
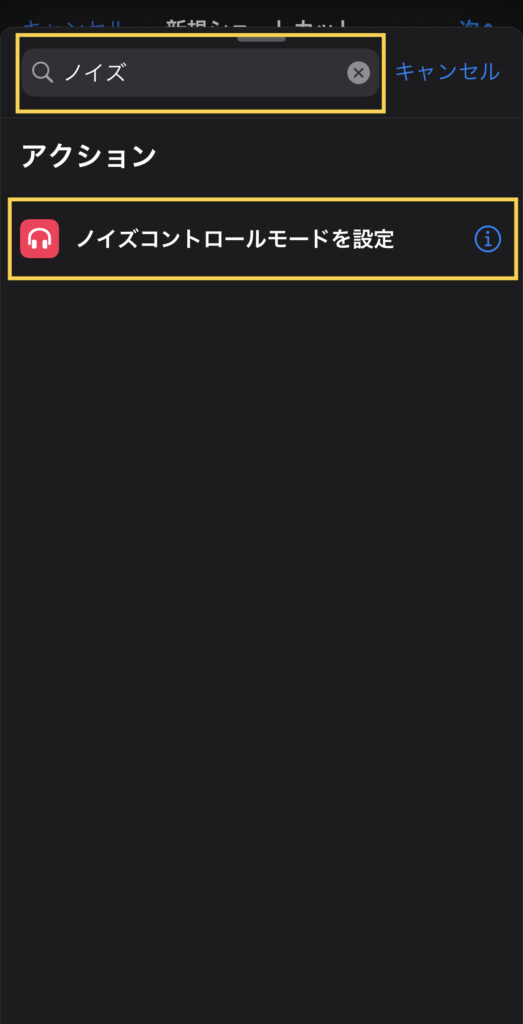
「Appおよびアクションを検索」のところに"ノイズ"と入力すると「ノイズコントロールモードを設定」が出てくるので、それを選択します。
13.ルートをタップ
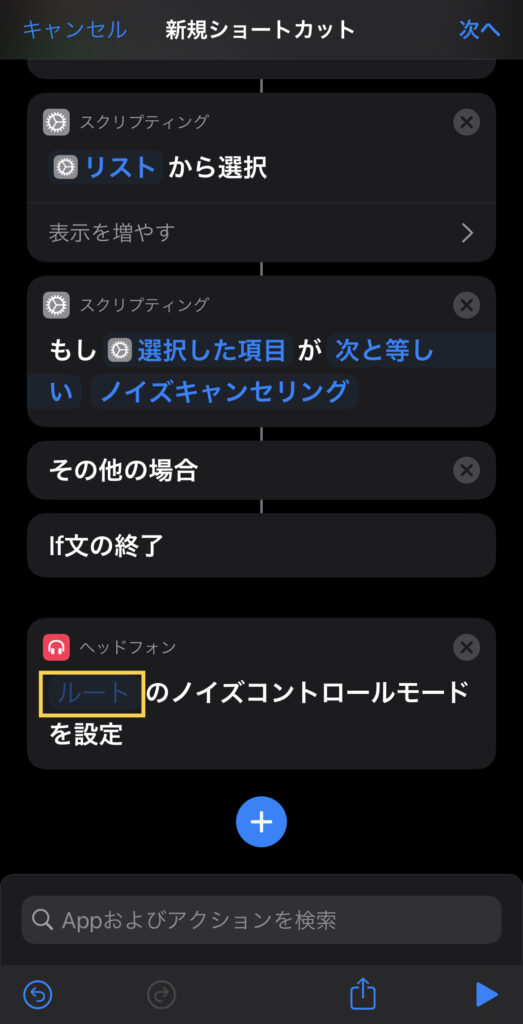
ヘッドフォンが追加されるので、ルートをタップします。
14.ペアリングされているAirdPods Proを選択
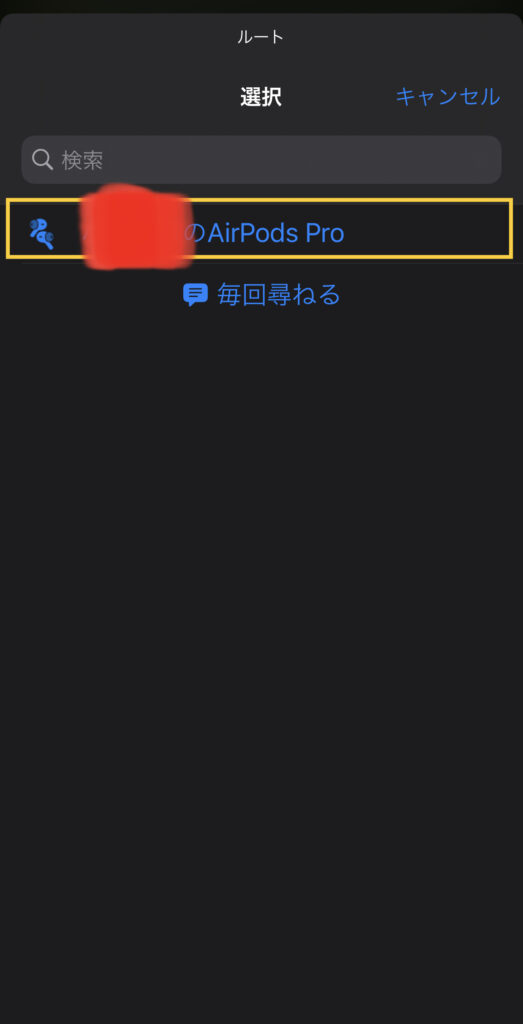
するとペアリングされているAirdPods Proがあると思うので、それを選択します。
15.「ノイズコントロールモード」を選択
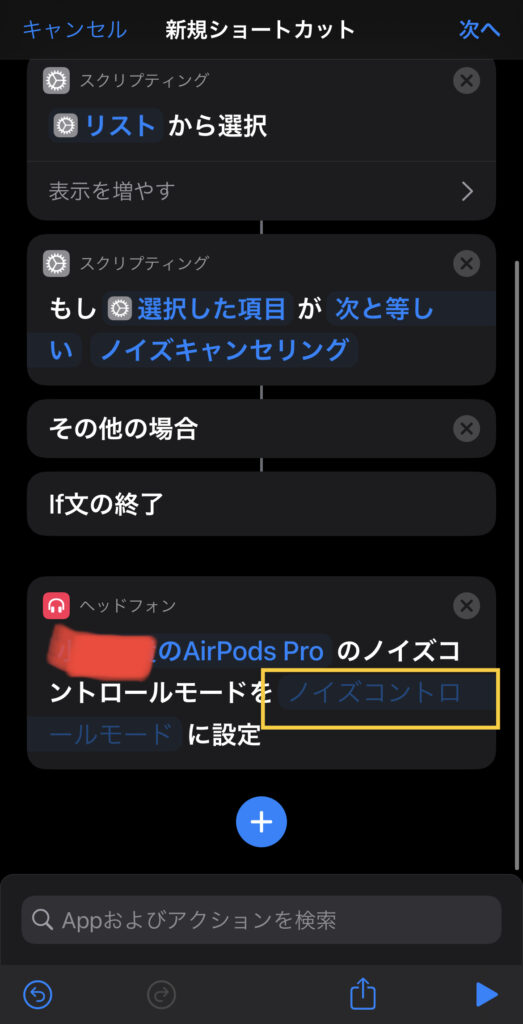
先ほど選択されたものがルートに入るので、今度は「ノイズコントロールモード」を選択します。
16.「ノイズキャンセリング」を選択
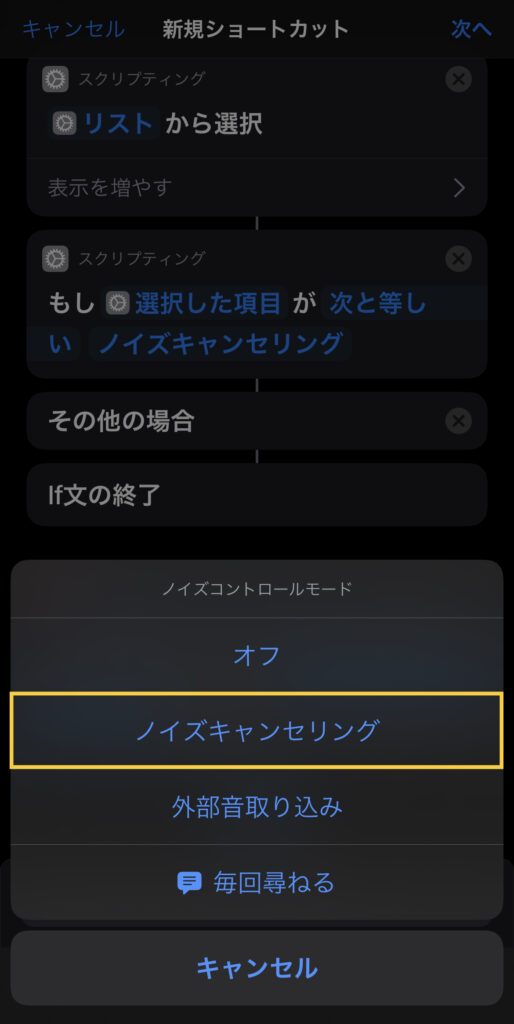
ノイズコントロールモードをどれにするかが選べるので、「ノイズキャンセリング」を選択します。
17.ヘッドフォンをスクリプティングの下に移動
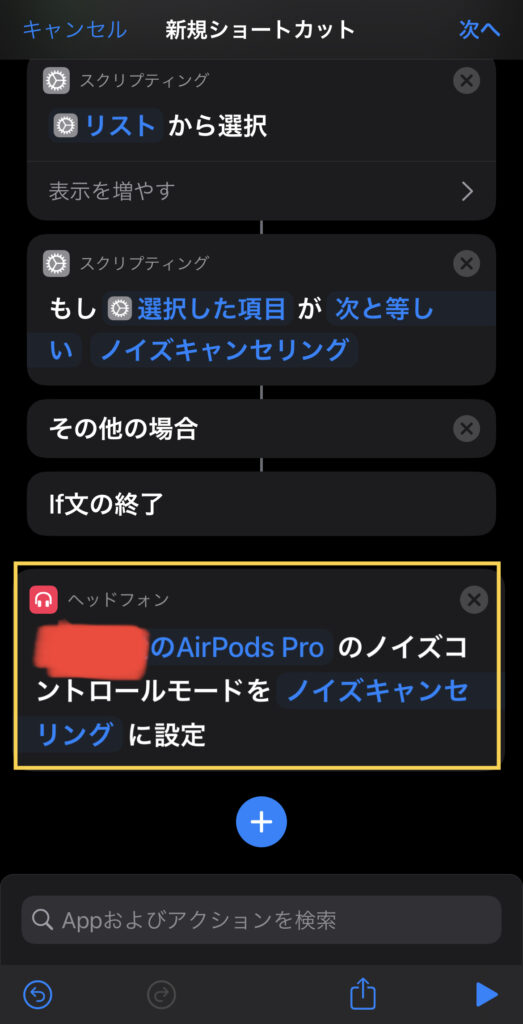
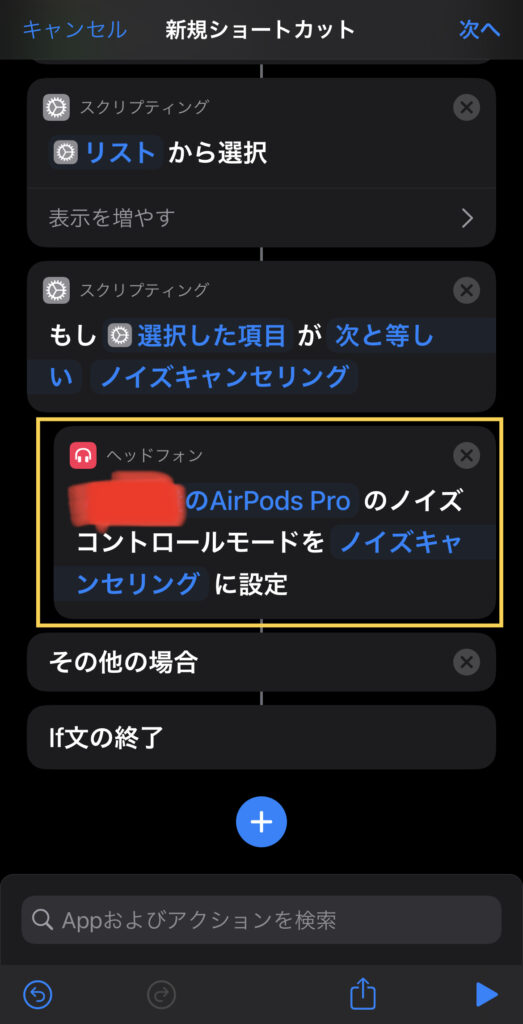
ルートとノイズキャンセリングモードが指定されたものになっていることを確認したら、 ヘッドフォンのところを長く押すと自由に動かせるようになるのでスクリプティングの下に移動させます。
18.「外音取り込み」を選択
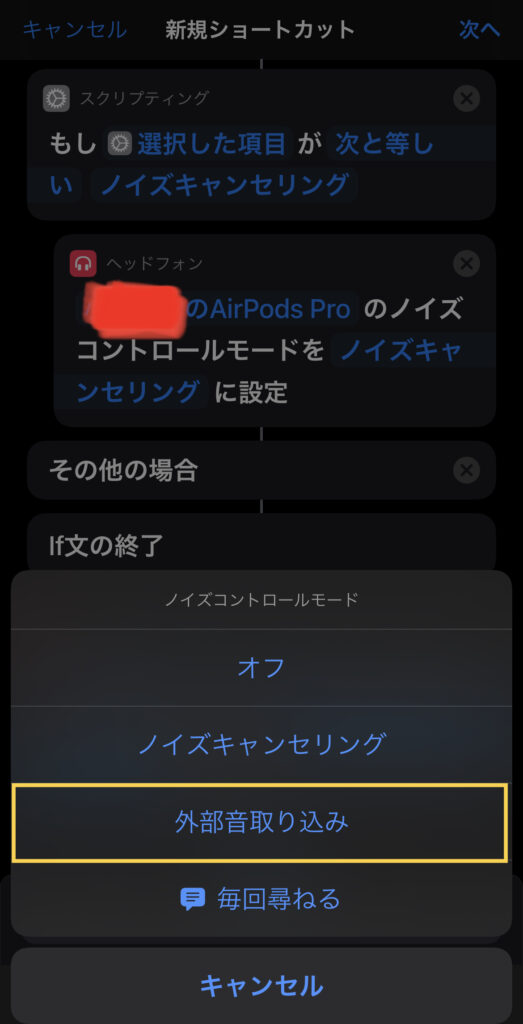
11~14の行程を行い、今度は「外音取り込み」を選択します。
19.ヘッドフォンをその他の場合の下に移動
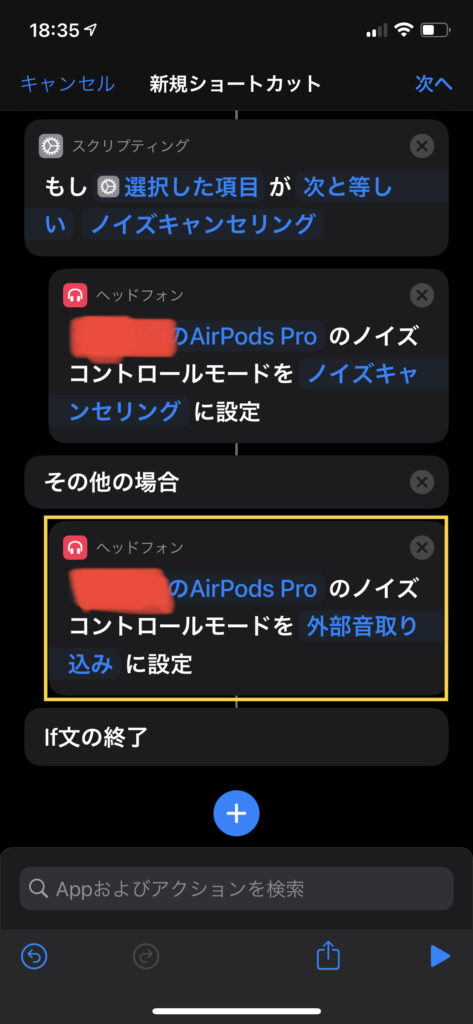
ヘッドフォンのところを長押しし、その他の場合の下に持っていきます。 これで準備は完了です。AirdPods Proを装着しましょう。
20.テスト再生
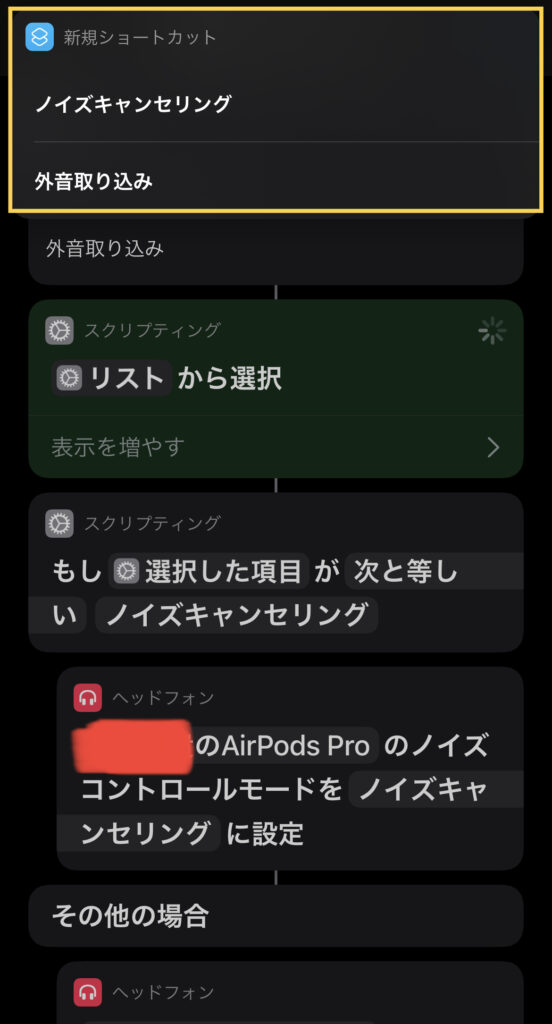
右下にある▶︎ボタンを押すと、どちらを選択するかが出てきます。任意のほうを選択すると切り替えが出来るようになっています。
21.アイコンとショートカット名の選択
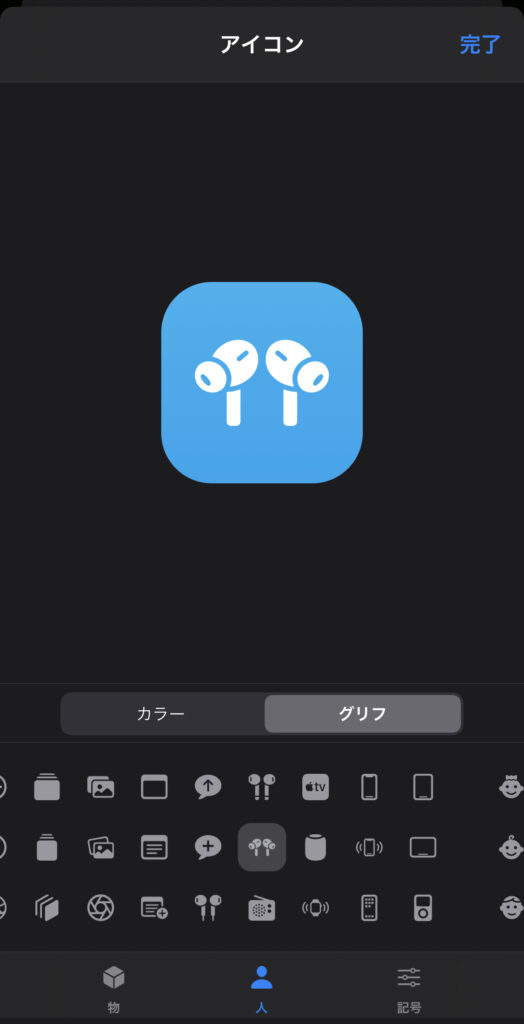
最後にショートカット名とアイコンを変更してみましょう。 アイコンをタップするとアイコンと色が選択できるので、好みのものを選んでみてください。
まとめ
以上でAirdPods ProをiOS/iPad OSのショートカットを使って操作できるようになります。 ウィジェットなどに追加すると、更に便利になるので是非やってみてください。
iPhoneやiPadに入っているショートカットアプリは使いこなせるようになると、非常に便利なアプリです。
他にもショートカットを使って体温を記録する方法なども紹介しています。そちらも合わせてご覧ください!
この記事が参考になりましたら幸いです。