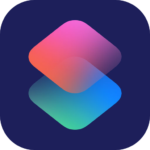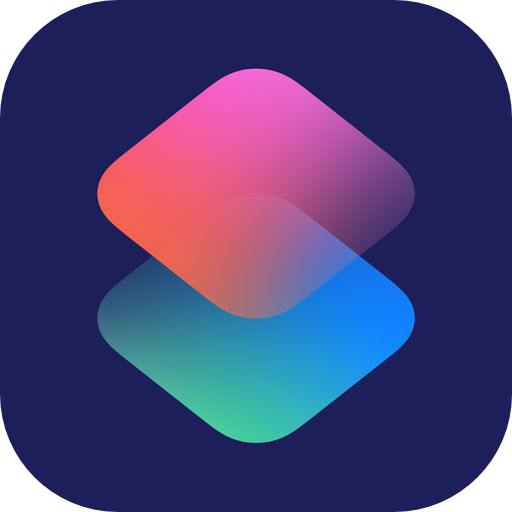
Contents
はじめに
iPhoneの写真が端末容量をひっ迫していたり、撮影した写真やスクリーンショットのファイルサイズが大き過ぎて通信量が掛かったりしていないでしょうか?
iPhoneのカメラが高機能になればなるほど、撮影するたびに端末容量がどんどんひっ迫していきます。
今回はショートカットを使って写真のファイルサイズを小さくする方法について紹介します。
完成時の動作はこちらです。
説明
ショートカットの新規作成
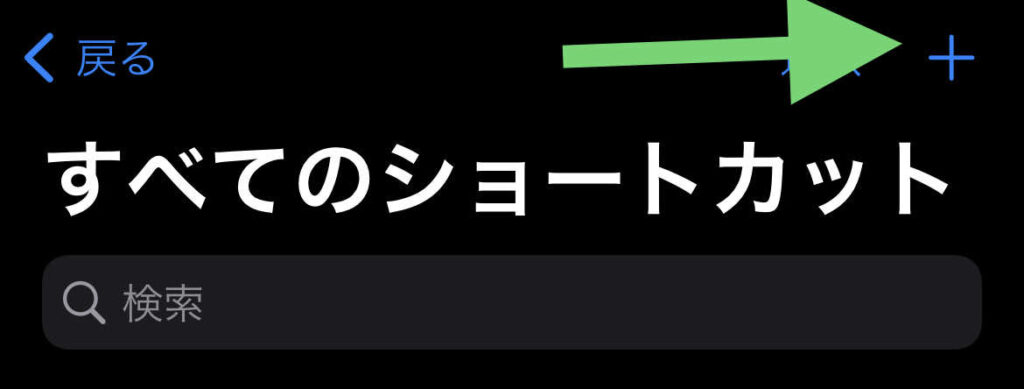
アクションの追加
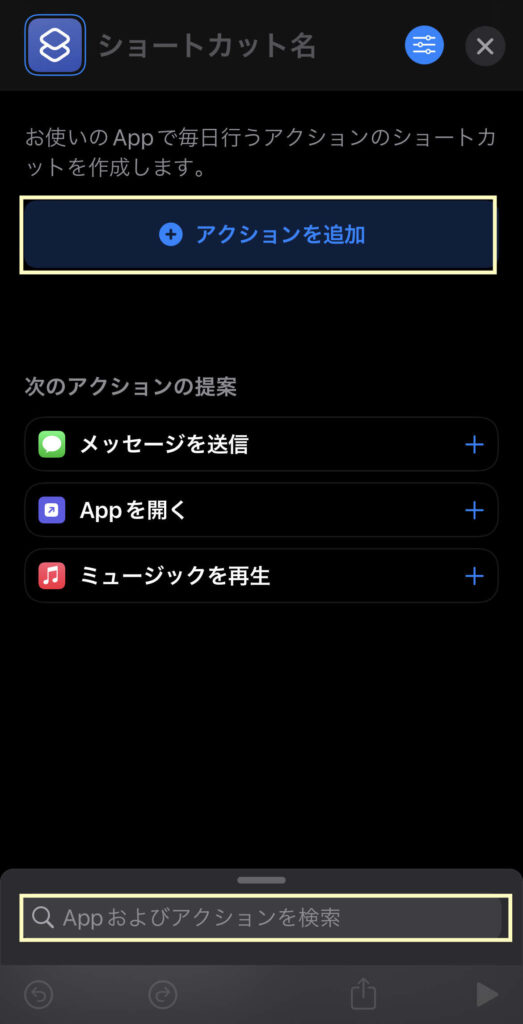
「Appおよびアクションを検索」を選択した場合は"写真"と入力します。
写真を選択
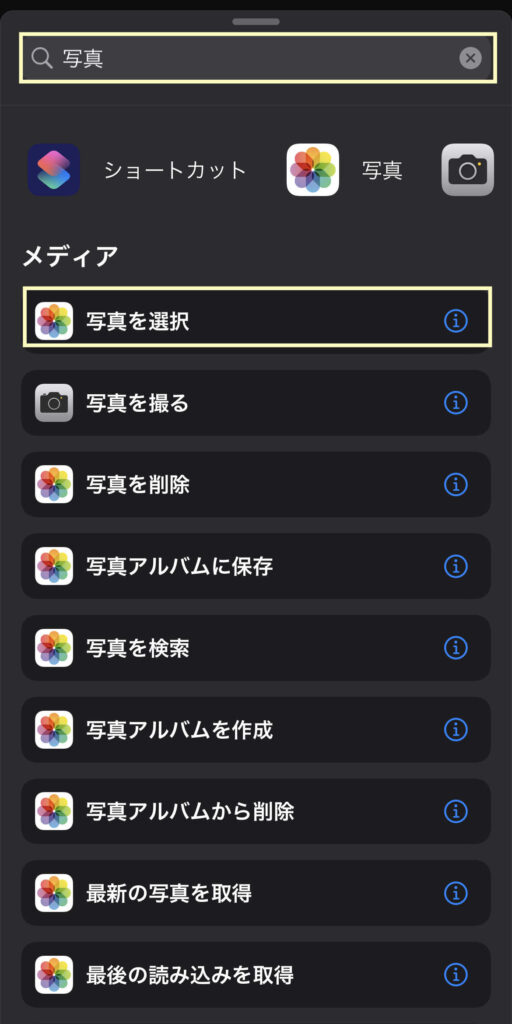
"写真"と入力し、「写真を選択」を選択します。
「Appおよびアクションを検索」を選択
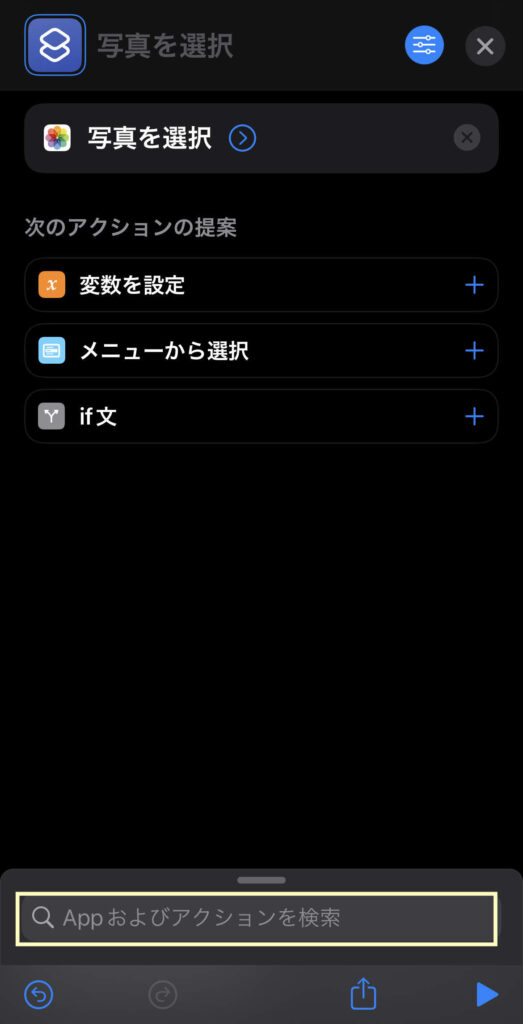
「写真を選択」が追加されていることを確認したら、再度「Appおよびアクションを検索」を選択します。
変数を設定
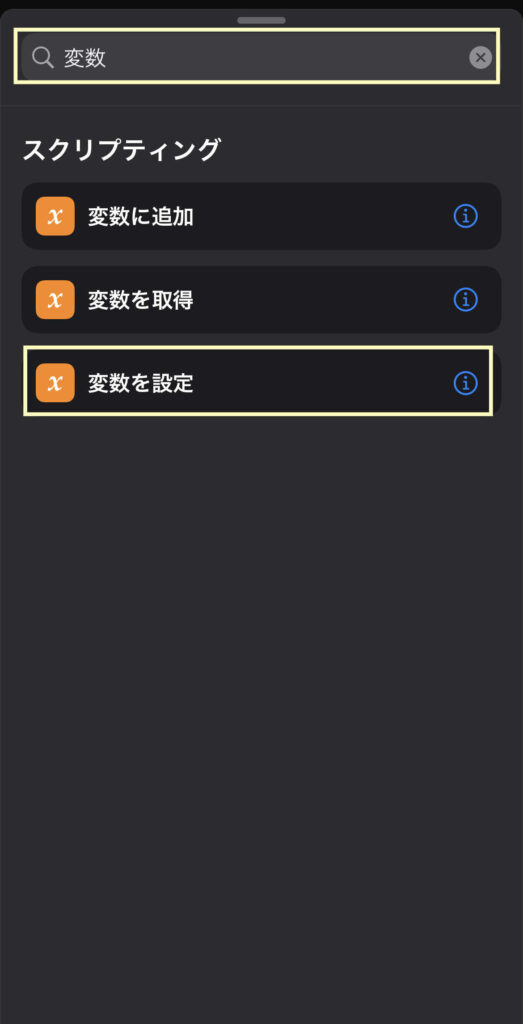
"変数"と入力し、「変数を設定」を選択します。
変数名の設定
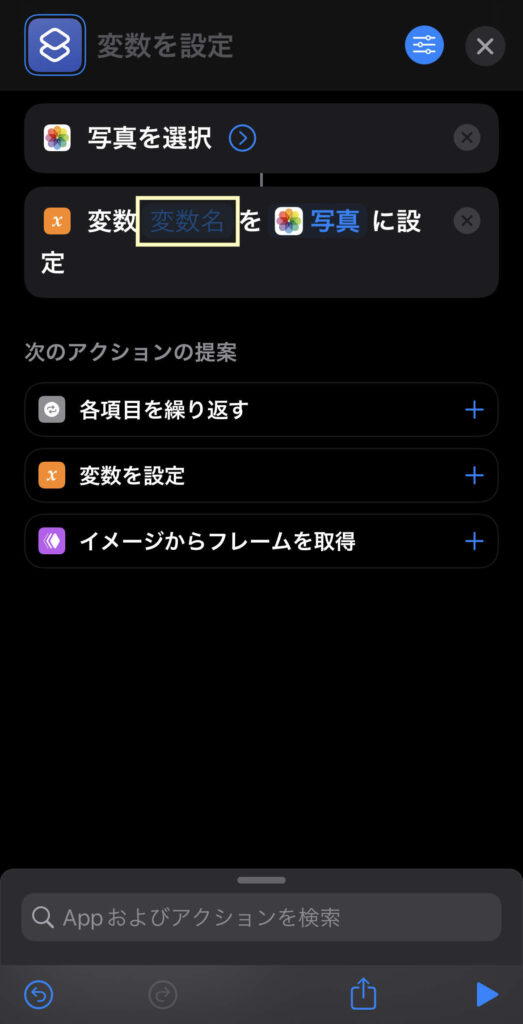
変数名を押下し"Photos"と入力します。変数名は何でも構いません。
「Appおよびアクションを検索」を選択
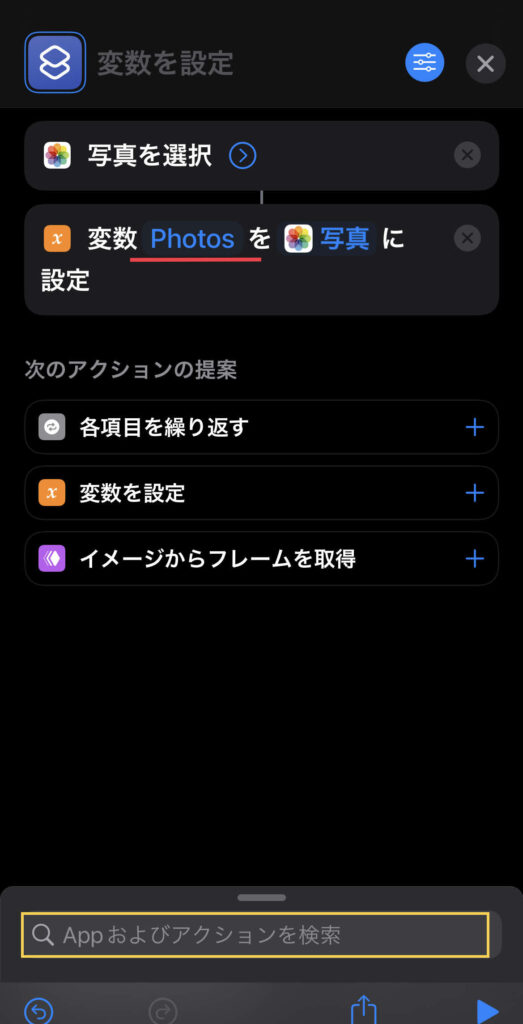
入力した変数名になっていることを確認したら、「Appおよびアクションを検索」を選択します。
イメージを変換
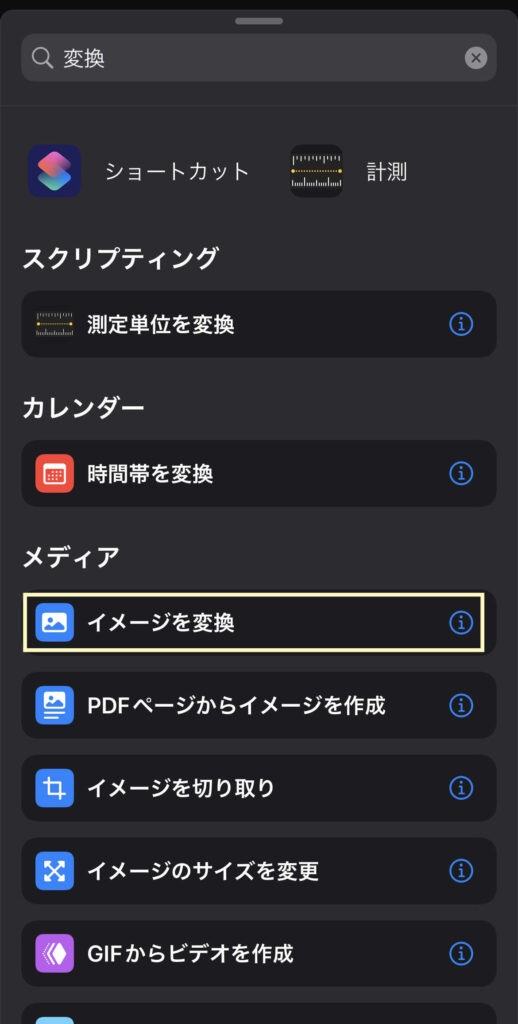
"変換"と入力し、表示されたメディアの「イメージを変換」を選択します。
画質の設定
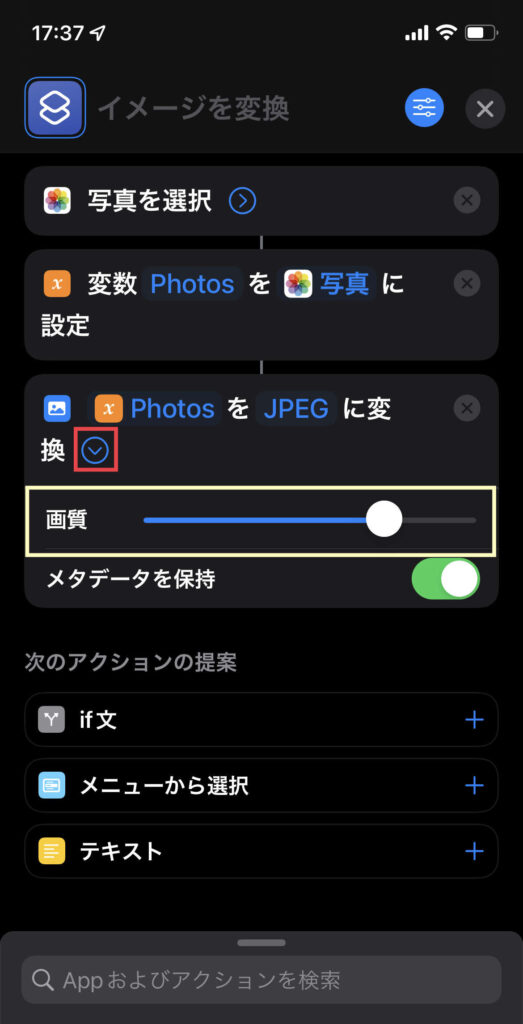
画質のところを半分などに設定してみましょう。
ここの設定次第でファイルサイズが大きく変わりますが、左にいけばいくほど画質は悪くなるためやり過ぎは禁物です!
「Appおよびアクションを検索」を選択
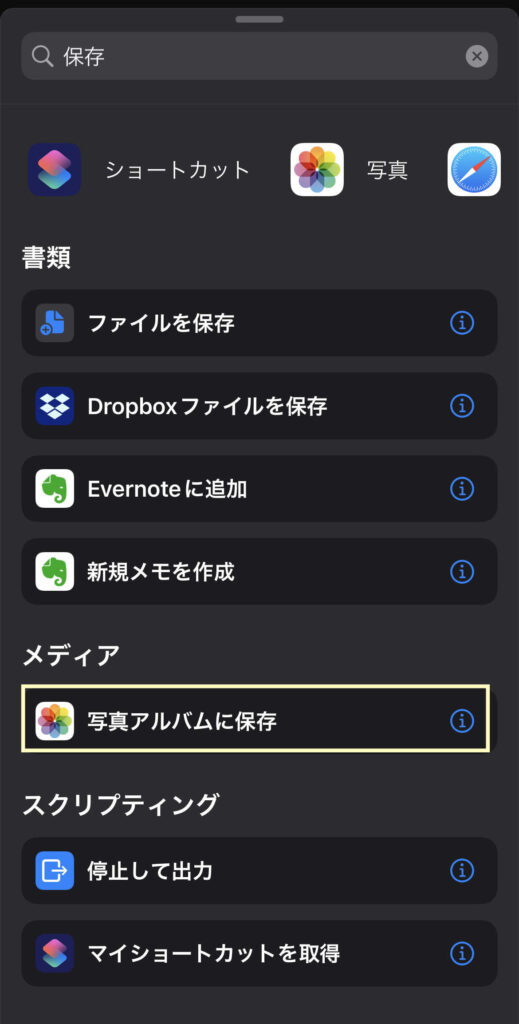
「Appおよびアクションを検索」を選択し、"保存"と入力したあとに「写真アルバムに保存」を選択します。
最近の項目
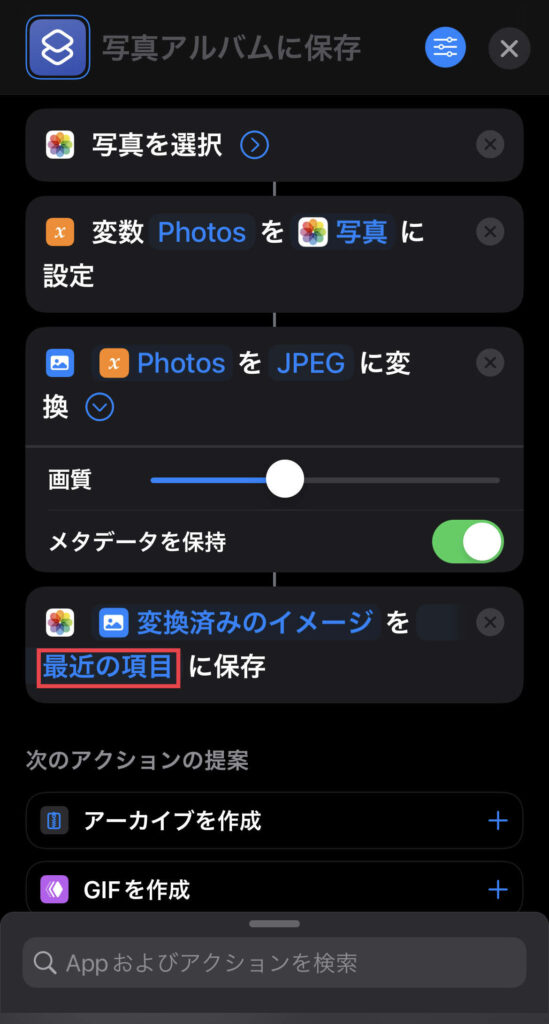
「最近の項目」になっていることを確認出来たら設定は終了です。
アイコンやショートカット名を決定
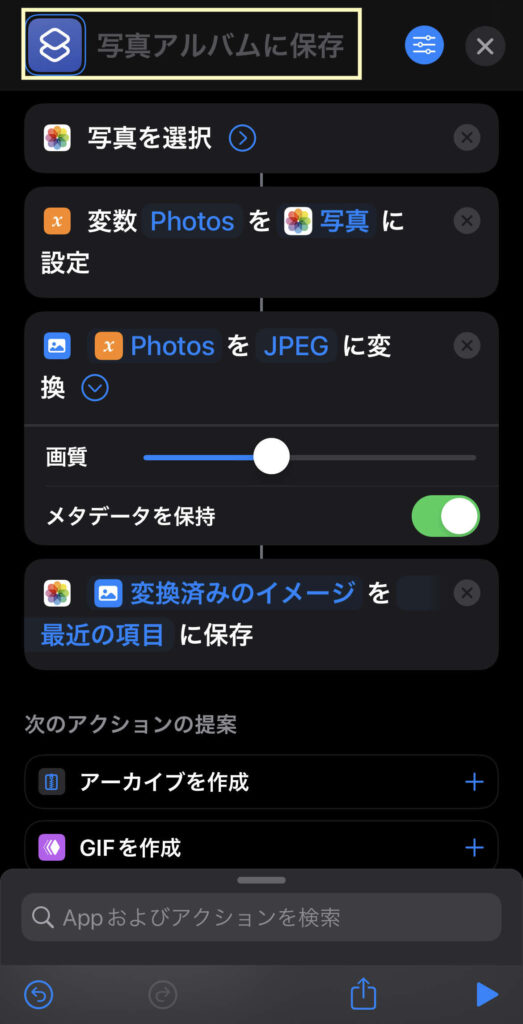
ショートカットのアイコンや名前を好きなように決めてみましょう。
TIPS
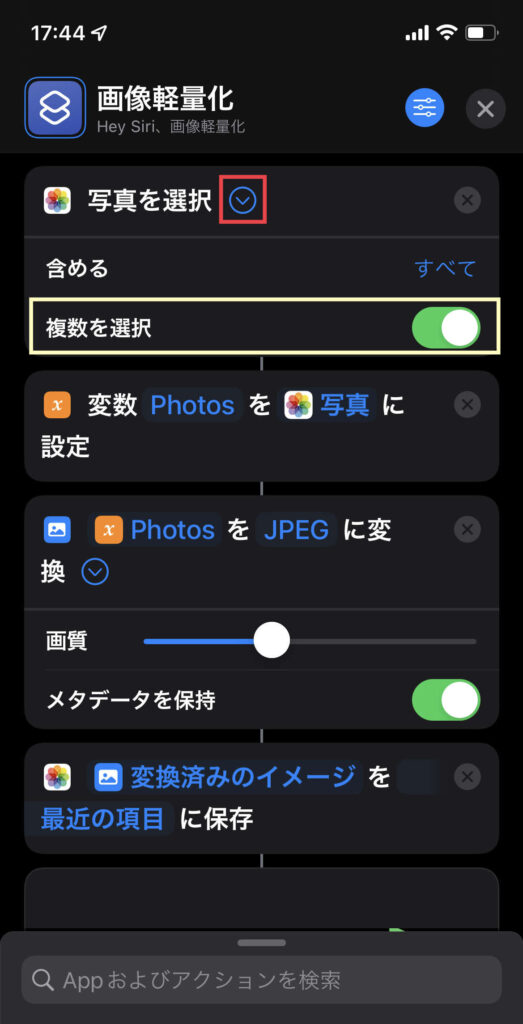
「写真を選択」の「複数を選択」をONにすると複数枚選択出来るようになります。これは一括で選択し、処理する時には必須の処理なのでONにしておくと良いでしょう!
比較
今回作成したショートカットを使用してどれぐらいファイルサイズが変わったか見てみましょう。
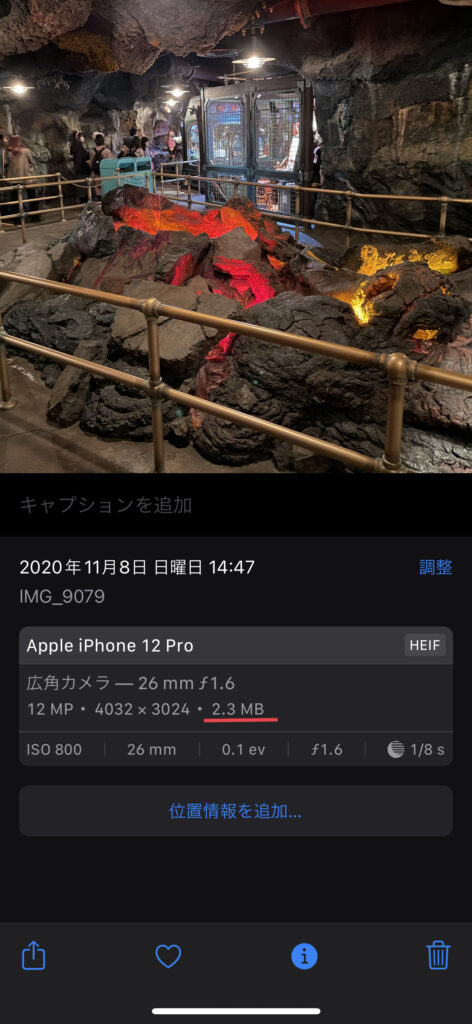
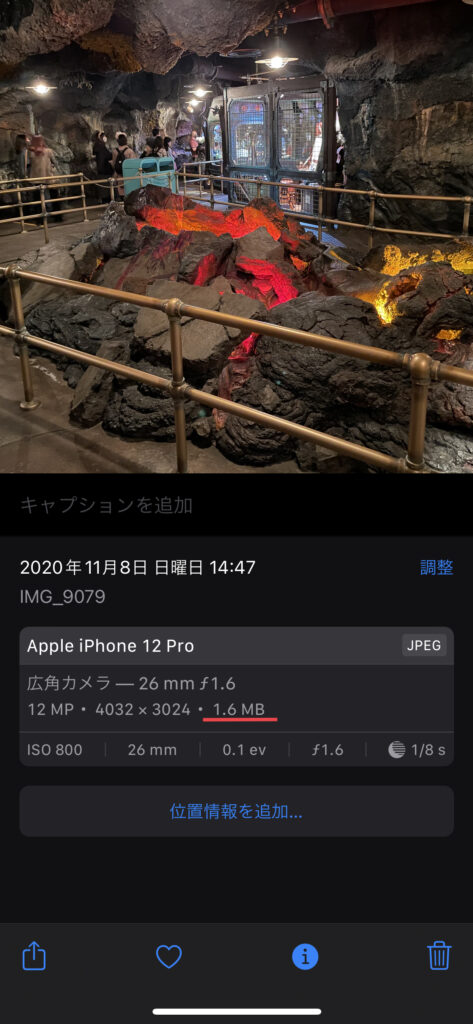
おおよそ30%ほどファイルサイズを小さくすることが出来ました!
まとめ
今回はショートカットを使って写真のファイルサイズを変更する方法について紹介しました。
こういった作業はPCが必要だったりするのですが、iPhoneのみで完結出来るようになったのは素晴らしい進化です!
ショートカットに作成しておき、必要な場面で使っていきましょう!
以下の記事ではショートカットを使ってWi-Fiを完全にON/OFFにする方法についても解説しているので、こちらの記事もぜひ併せて読んでみてください!