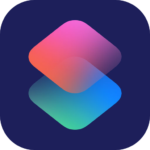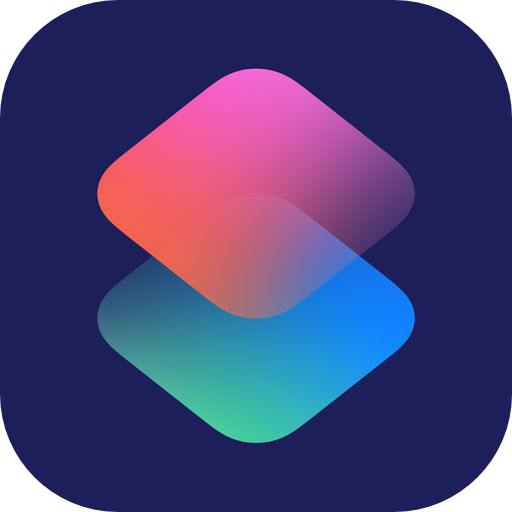
今回紹介するショートカットは割引価格を簡単に求められるようになるショートカットです。
街中やWebで買い物をする時に、20%オフであったり2割引といった表記をよく見かけます。
割引価格をパッと出せるものもありますが、少し考えないと出せないものなどあります。
そこで今回は計算方法を決め、商品の価格を入力し、割引率を入力するだけで割引価格を計算してくれるショートカットを
作成してみたいと思います。
以下設定手順となります。
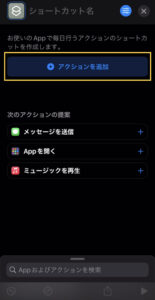
![]()
![]()
![]()
![]()
![]()
![]()
![]()
![]()
![]()
![]()
![]()
![]()
![]()
![]()
![]() その後、5で行った手順と同様に変数の設定を行い
変数「結果」を「計算結果」に設定にします。
その後、5で行った手順と同様に変数の設定を行い
変数「結果」を「計算結果」に設定にします。
![]()
![]()
![]()
![]()
![]()
![]()
![]()
![]()
![]()
![]()
![]()
![]()
![]() 以上でショートカットを使って割引価格の計算を簡単に求めることが出来るようになりました。
簡単に計算したいとき用に、このショートカットを準備しておくと良いかもしれませんね。
他にもショートカットを使った記事を公開していますので、そちらもよろしければご覧ください。
以上でショートカットを使って割引価格の計算を簡単に求めることが出来るようになりました。
簡単に計算したいとき用に、このショートカットを準備しておくと良いかもしれませんね。
他にもショートカットを使った記事を公開していますので、そちらもよろしければご覧ください。
はじめに
設定手順
Contents
1アクション追加
アクションを追加をタップします。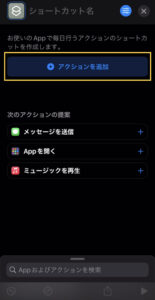
2リストを選択
「Appおよびアクションを検索」でリストと入力し、スクリプティングのリストを選択します。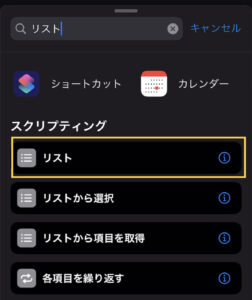
3リストのテキストを変更する
それぞれ「パーセントオフ」と「割引」に変更しましょう。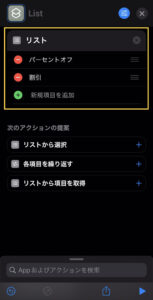
4リストから選択
「Appおよびアクションを検索」にリストと入力し、今度は「リストから選択」を選択します。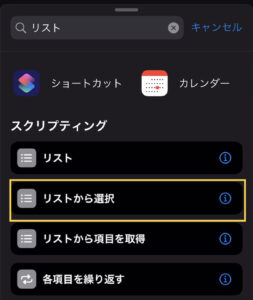
5変数を設定
「Appおよびアクションを検索」で変数と入力し、「変数を設定」を選択します。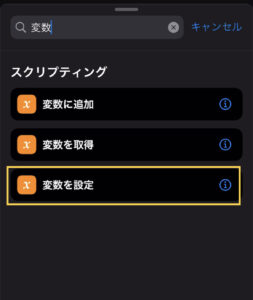
6変数の設定内容変更
変数「計算内容」を「選択した項目」に設定にします。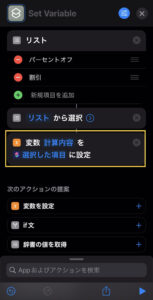
7入力を要求
「Appおよびアクションを検索」に「要求」と入力します。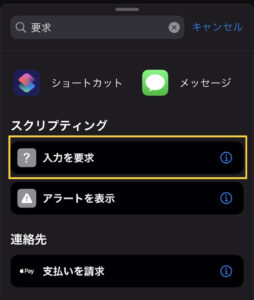
8入力内容の変更
「価格」で「数字」を要求に変更します。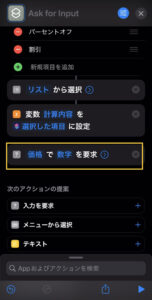
9変数の設定
変数「価格」を「指定入力」に設定にします。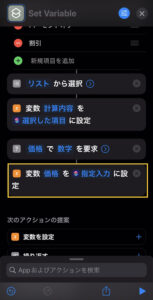
10if文の選択
「Appおよびアクションを検索」に「if」と入力し、「if文」を選択します。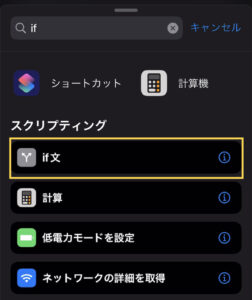
11if文の設定内容
もし「計算内容」が「次を含む」「パーセントオフ」ならば に変更します。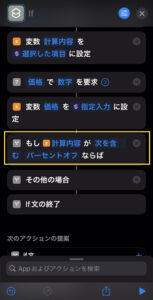
12入力内容の変更
7と8で行った手順で「入力を要求」を選択します。 「パーセント」で「数字」を要求に変更します。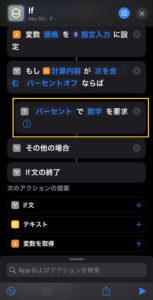
13変数の設定
変数「パーセント」を「指定入力」に設定にします。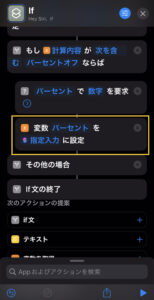
14計算式の選択
「Appおよびアクションを検索」に「計算式」と入力し、計算式を選択します。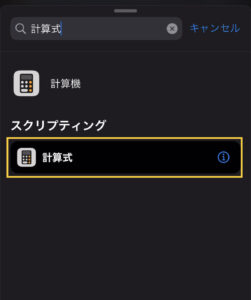
15リストのテキストを変更する
計算式が「価格」を選択します。 価格の選択の仕方は、右スクロールすると変数一覧が出てくるので、そこから選択します。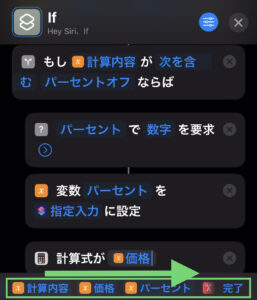
16パーセントオフの計算式
「価格」の後ろに ×(1-パーセント)/100 と入力します。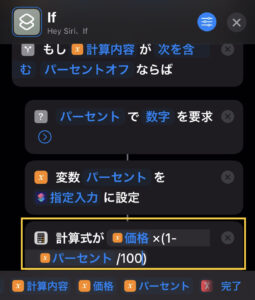 その後、5で行った手順と同様に変数の設定を行い
変数「結果」を「計算結果」に設定にします。
その後、5で行った手順と同様に変数の設定を行い
変数「結果」を「計算結果」に設定にします。
17入力内容の変更
7,8で行った内容と同様の手順から入力の要求を選択します。 「割引率」で「数字」を要求に変更します。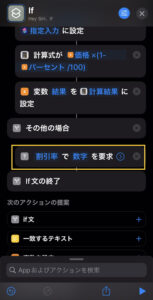
18変数の設定
変数「割引率」を「指定入力」に設定にします。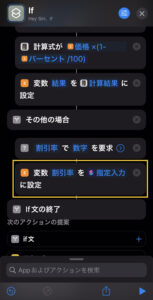
19割引率の計算式
15,16で行った手順と同様に 価格×(1-割引率/10) と入力します。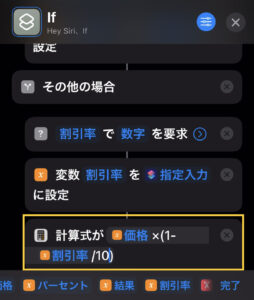
20計算結果
変数「結果」を「計算結果」に設定にします。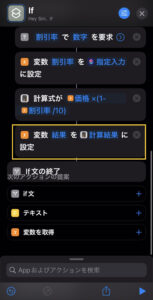
21テキストの選択
「Appおよびアクションを検索」に「テキスト」と入力し、「テキスト」を選択します。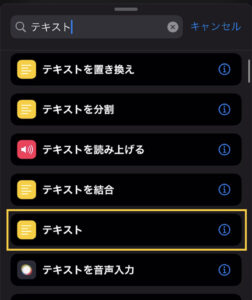
22テキストの設定
テキスト内に 「価格:結果 円」と入力します。 結果は変数から選択します。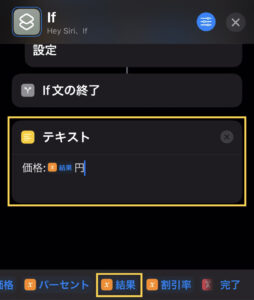
23結果を表示
「Appおよびアクションを検索」に「表示」と入力し、「結果を表示」を選択します。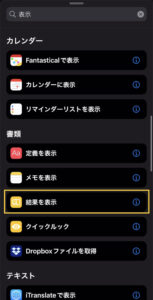
24テキストの結果を表示
テキストの下にテキストを表示が出ていることを確認します。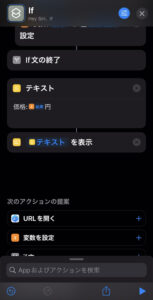
25ショートカット名とアイコンの変更
最後に一番上にあるショートカット名とアイコンを好きなものに変更して終了となります。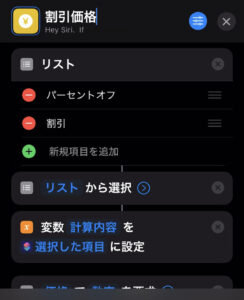
28ショートカットの全体像
ショートカットの全体像はこんな感じになっています。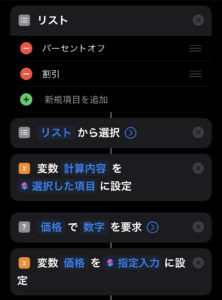
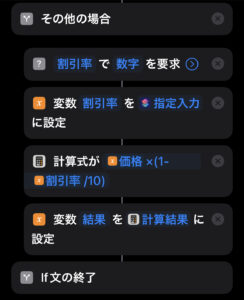
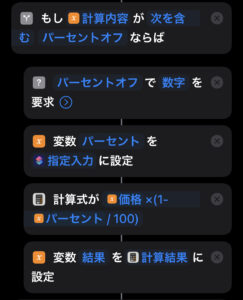
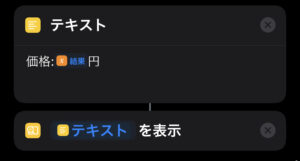
最後に