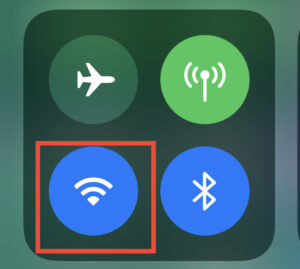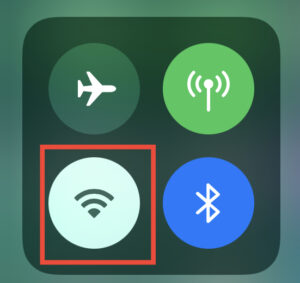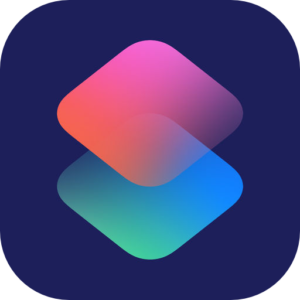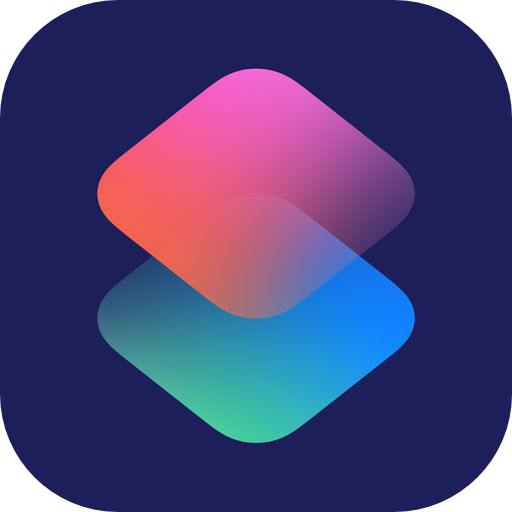
今回紹介するショートカットはWi-Fiのオンとオフを切り替えるショートカットの作成手順です。
iOSやiPadでWi-FiをON/OFFする場合、コントロールセンターでWi-Fiアイコンをタップしても
実はWi-Fiが完全にOFFにはなっておらず、次の日までWi-Fiに接続しなくなるだけになります。 Wi-Fiを完全にOFFにするには、設定からWi-FiをOFFにしなければいけません。
そこで今回はショートカットアプリからWi-Fiを完全にOFFにできるようにしてみましょう。
1.ショートカットアプリを起動し、右上の+ボタンを押します。
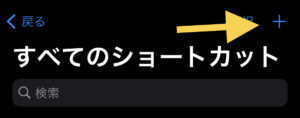
2.するとこのような画面になるので「アクションを追加」を選択します。
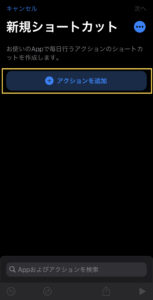
3.次に「Appおよびアクションを検索」を選択します。
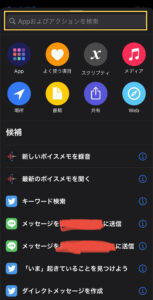
4."リスト" と入力するとアクションのリストが表示されるので、「リスト」を選択します。 追加されたリストに「オン」と「オフ」と入力します。
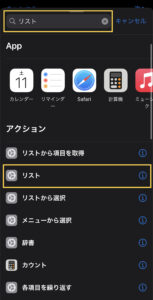
5.先ほどと同様に「Appおよびアクションを検索」のところに"リスト"と入力し、今度は 「リストから選択」を選びます。
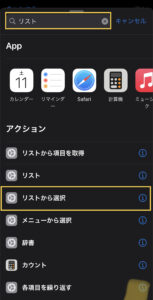
6.次に「スクリプティ」を選択します。
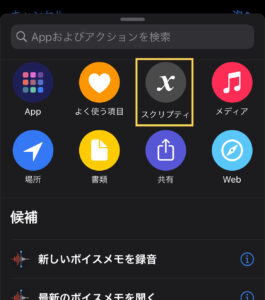
7.スクリプティングの中から「if文」を選択します。
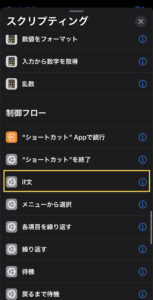
8.「条件」をタップし、「次を含む」を選択します。
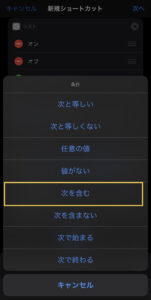
9.テキストを選択し"オン"と入力します。
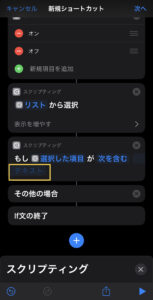
10.先ほどと同様に「Appおよびアクションを検索」にWi-Fiと入力します。 スクリプティングが表示されている場合は、右にある×をタップします。
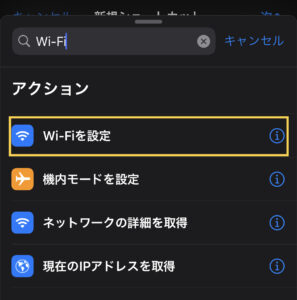
11.Wi-Fiのところを長押しし、スクリプティングの下に移動させます。
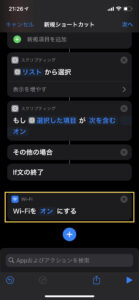
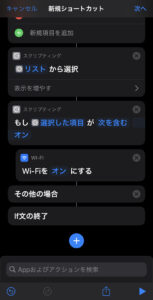
12.10と同じ手順でWi-Fiを追加します。追加されたWi-Fiの「オン」をタップすると「オフ」に切り替わります。
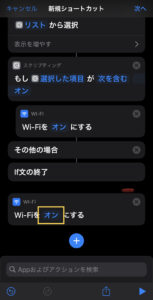
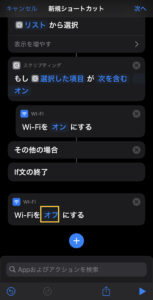
13.Wi-Fiを長押しし、「その他の場合」の下に移動させます。
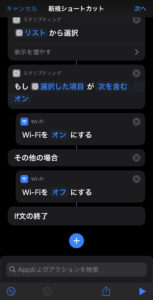
14.処理が完成したので、名前とアイコンを変更しましょう。右上の編集アイコンをタップします。
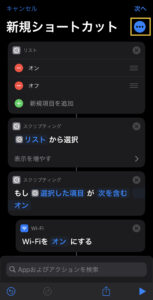
15.好きなショートカット名とアイコンに変更し、完了ボタンを押します。
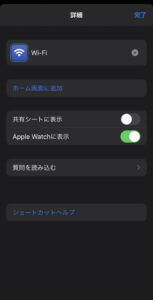
16.この画面に戻ってきたら再度完了ボタンを押して完了となります。
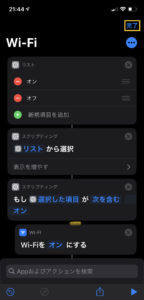
以上でショートカットを使ってWi-FiのON/OFFを切り替えることができるようになりました。 Wi-Fiを完全に遮断したい場合などが頻繁にある場合は、こうしたショートカットアプリを使って簡単に切り替えられるようになると非常に便利なので、ぜひとも活用してみてください。